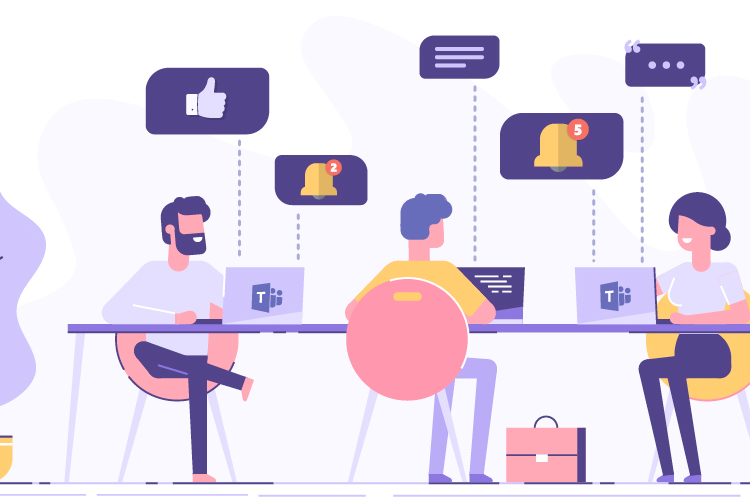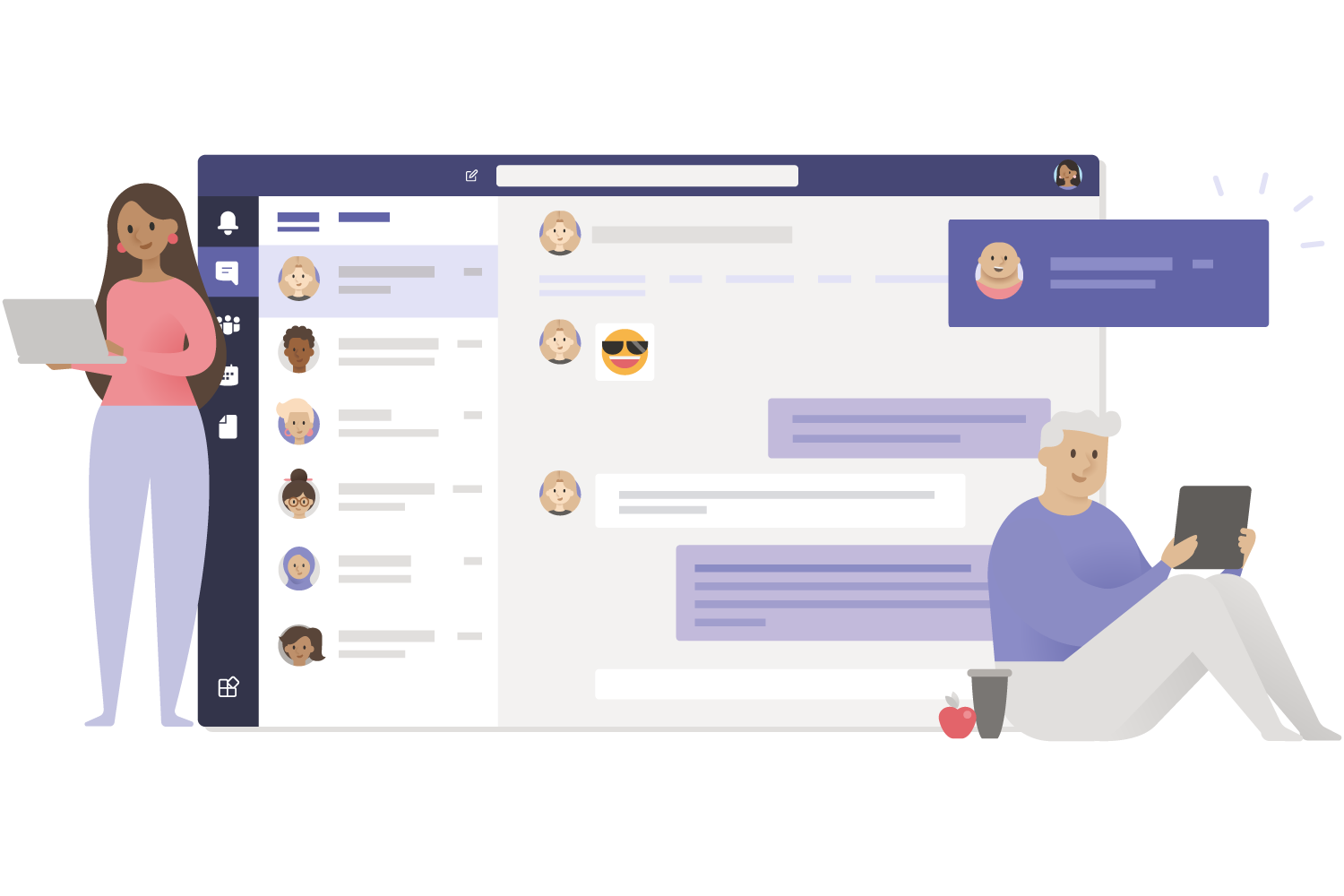Working from home: online collaboration
Working from home requires clear communication, and reliable technology makes this easier.
In this post, find out which tool the digital communications team recommends and how you can make work easier and maintain productivity when working from home.
Use Microsoft Teams for video calls, instant messaging and group chats
The digital communications team recommends using Microsoft Teams to simplify online collaboration. All staff at the University can access Teams free through Office 365.
We have used Teams for one year now and have found that it makes it easier to communicate and streamline our work.
Some of the benefits include:
- Send messages instantly to an individual through private chat, or directly to a wider group using channels.
- Have video or audio-only conference calls, during which you can choose to also share screens or a virtual whiteboard.
- Use the search feature to find a file, conversation or contact details (the entire staff directory is available through Teams).
- Access SharePoint and send files directly through Teams.
- Communicate on the go with the mobile app.
- Integrate Teams with other apps, such as OneNote, Excel and Trello.
- In larger teams, get someone’s attention using @mentions.
Instant messaging
We use it every day for instant messaging and have probably shared thousands of files with each other.
Using instant chat is great for when you have a quick question or discussion point, and this has allowed us to cut down on the number of emails we send. (We now send gifs to get our point across.)
One feature which makes our lives easier is using channels for specific topics, departments, or projects.
For example, we have a ‘Content-things’ channel where the content team can talk about content-related things, and we also have a ‘Resources’ area to share interesting articles and… resources. These channels help keep chat and files organised.
Video calls
When team members work from home, we rely on Teams for video calls during group discussions. We have successfully trialled using Teams for video calls with all nine members of digital communications.
- Video: Start chats and make calls
- Find out how we successfully used video conferencing during the Beast From The East in 2017.
Office 365 User community group
Several other units around the University also use teams successfully to communicate with individual team members and wider audiences.
Did you know there is an Office 365 User community group in Teams which anyone can join?
It provides advice on how to get the most from Office apps, as well as being a place to ask questions and start discussions.
Download Microsoft Teams on any device
Desktop
Mobile
Tips for online collaboration success
- The key to success with tools like Teams or Skype for Business is that everyone in your team must agree to use the same technology for online collaboration. Do not rely on Teams if part of the team cannot or will not use the software.
- Once everyone has agreed on a tool that works for the whole team, it must be installed and up-to-date on everyone’s computer.
- Ensure everyone in the team knows how to use Teams. Practice using the software together and, if necessary, organise training if further advice is needed. IT Services are happy to help with this.
- Let people know you’re working remotely, and how people can best contact you. Consider updating your email signature to include how you prefer to be contacted: for example, through Microsoft Teams or via mobile. It’s also worth mentioning your working hours so people know when you’re available (Teams has a handy feature where it will notify folks that you are out of the office or in a meeting).
If you’re a member of staff and would like more information about using Microsoft Teams, or any other Office 365 software, please contact the IT Service Desk:
- Email: [email protected]
- Phone: +44 (0)1334 46 3333