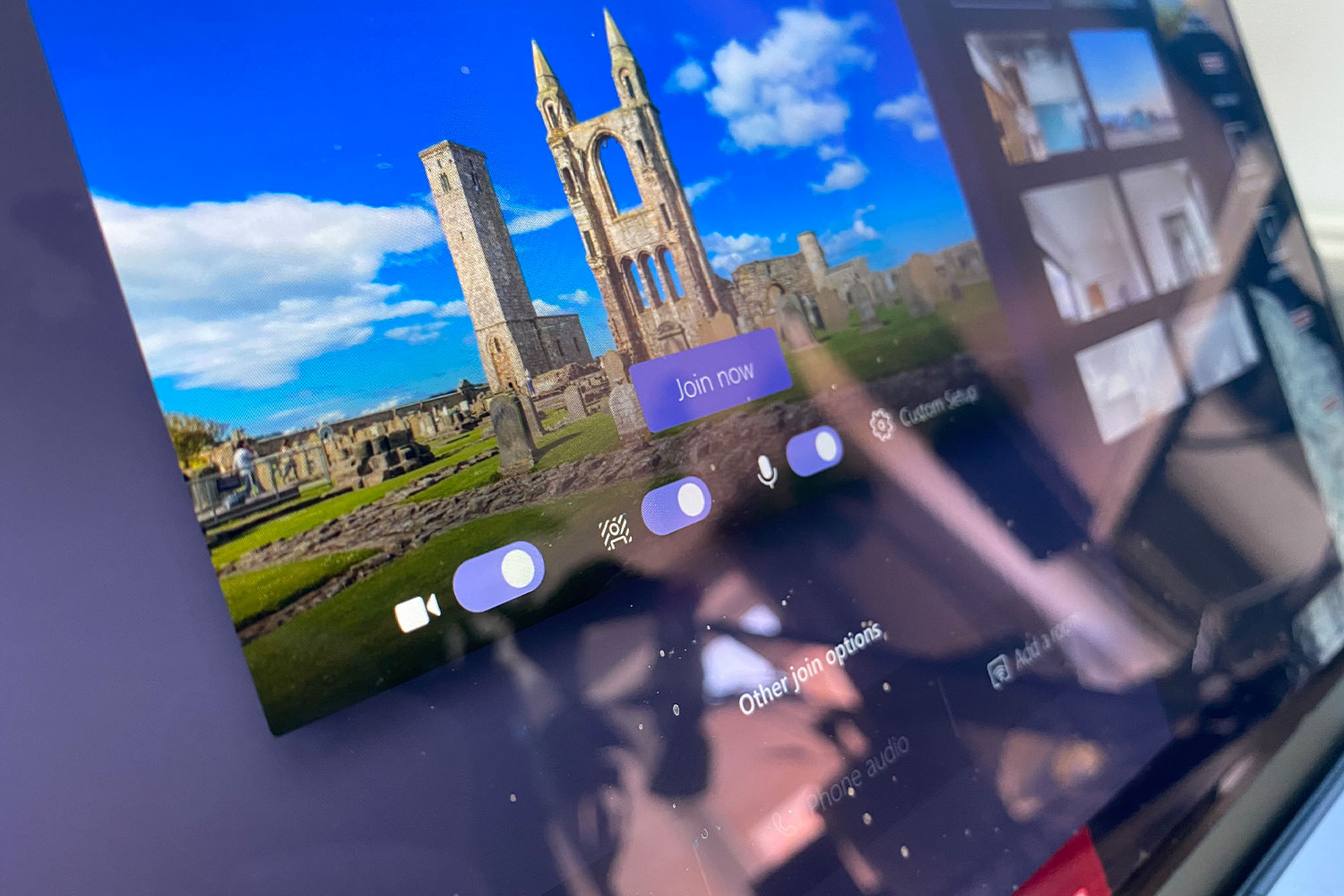How to customise your background in Microsoft Teams video calls
For latest support on how to add custom backgrounds to Microsoft Teams, see their official support page.
Microsoft Teams will soon be rolling out a new feature that allows users to add custom backgrounds to their video calls.
While they currently support their own supply of pre-populated background images, there isn’t an official method to upload custom background photographs just yet. It is currently on their roadmap.
The only way to add custom background images right now is a little bit of a hack.
We have St Andrews themed images available to download from our website. These images will also works as custom backgrounds in Zoom.
How to add custom backgrounds for Microsoft Teams on Windows
Step one
Choose your own background image to use. This can either be downloaded from our website, or your own image with dimensions 1920 x 1080px.
Step two
Make sure you have closed Microsoft Teams.
Step three
Copy and paste the following path into your Windows search bar to access the folder where Microsoft Teams backgrounds are stored on your computer:
%APPDATA%\Microsoft\Teams\Backgrounds\Uploads
Step four
Copy the image you want to use as a custom background in the uploads folder.
Step five
Relaunch Teams, join your meeting, click the three dots to choose a background image, and select your new image background from the list.
How to add custom backgrounds for Microsoft Teams on Mac
Step one
Choose your own background image to use. This can either be downloaded from our website, or your own image with dimensions 1920 x 1080px.
Step two
Make sure you have closed Microsoft Teams.
Step three
In Finder, click ‘Go’ in the top menu bar and click ‘Go to Folder…’
Step four
Copy and paste the following path to access the folder where Microsoft Teams backgrounds are stored on your computer:
~/Library/Application Support/Microsoft/Teams/Backgrounds/Uploads
Step five
Copy the image you want to use as a custom background in the uploads folder.
Step six
Relaunch Teams, join your meeting, click the three dots and then choose ‘show background effects’ to choose a background image. Select your new image background from the list.